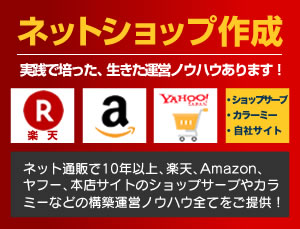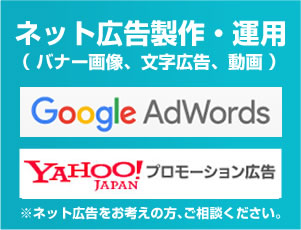ローカル環境にWordPressの開発環境を作る方法
思ったより意外と簡単だったので、メモしときます。
1、XAMPPの最新版をダウンロードする。
http://www.apachefriends.org/jp/xampp.html
XAMPP Windows版 1.8.0, 2012/7/13」と書かれたブロックにある「インストーラ」と書かれたリンクをクリック
2、XAMPPコントロールパネルの起動する。
XAMPPをインストールしたディレクトリに含まれている「xampp-control.exe」から起動する
3、ApacheとMySQLをstartさせる。
ブラウザを立ち上げ「http://localhost/」へアクセスするとXAMPPのトップ画面が表示されるので、日本語を選ぶと
管理画面が表示される。
4、XAMPPのセキュリティの設定をする
ApacheとMySQLをstartさせた状態で、XAMPPの管理画面を開き、左メニューのセキュリティを開く
ページ中央付近に記載のhttp://localhost/security/xamppsecurity.phpをクリックして
MySQLのセキュリティコンソール & XAMPPのディレクトリ制御」のページを開く。
5、MySQL rootの所に新しいパスワードを入力する
「PhpMyAdminを検出しました」のところは http を選択する。
(File: D:\xampp\security\security\mysqlrootpasswd.txt)のチェックボックスにチェックを入れ、
[ パスワードを変更しました。 ]をクリックしてOK。
6、同じセキュリティのページ内の下にある、(http://localhost/security/xamppsecurity.php )
XAMPPのディレクトリ制御 (.htaccess) のユーザ名とパスワードを設定します。⇒これを設定することで、
次回からXAMPPの管理画面にログインするときに、ここで決めたユーザ名とパスワードを求められます。
7、次にWordpressの最新版をダウンロードしておいて、回答したWordpressをフォルダごと、
XAMPPのインストールフォルダの中のhtdocsフォルダに移動しておきます。
8、さて、WordpressをXAMPP上にインストールします!
XAMPPのコントロールパネルを開き、ApacheとMySQLをSTARTさせます。
そのあと、MySQLの列のAdminを押してPHPAdminを開きます。
9、PHPAdminの上のデータベースを開いて、任意のデータベース名をつけて作成ボタンを押し、データベースを作成します。
そうしたら、http://localhost/wordpress01/ ⇒Wordpress01/の部分は、XAMPPのhtdocsフォルダに入れた
wordpressフォルダ名となります。
10、これで、いつものWordpressの設定画面になるので、「設定ファイルを作成する」ボタンからWordpressの設定をする。
自分で決めた、データベース名、ユーザー名、パスワードを入れます。(ユーザ名、パスワードは、XAMPPのセキュリティで
決めたMySQLのユーザ名「root」とパスワード)
11、ワードプレスの名前やその他、必要事項の設定をしてWordpressをインストールします。
12、これで、見事Wordpressが自分のPC(ローカル環境)にインストールできました!!
めでたしめでたし!!!
関連記事はこちら!
スポンサーリンク